HowTo: Create an Express Workflow
-
Click on
Create Express Workflow. -
The
Express Workfloweditor is opened. - Define the
Type of process:- Use the option One time if you want to execute the process only once.
- Use the option Repeatable if you want to save the process for repetitive use. The process will automatically be deployed and added to the Full Process List page.
- Define your
User Interface:- With the option Create own you can create your own user dialog for each process step
- With the option Use default, the user dialogs will automatically be generated by Express.
-
Provide a descriptive name under
Process name -
You may add a description under
Process description. We strongly encourage you to use the description to provide details about your process. -
Click on the link
ChangebesideIconto select the icon best suited for your process.
-
The first process step is already available for configuration.
-
You may add further process steps using the button
Add process step -
You may delete unnecessary process steps using the button
Remove process step -
For each process step,
- select the
Task Type(see Express Workflow task types). - provide a descriptive name in
Task Name - provide an optional description in
Task description.
- select the
-
For One time process type, the first process step defines the users or roles under
Able to startwho can start the process
-
For all other process steps define the user or roles who are responsible to execute the task in
Responsible.
-
For each process step except the first define the time before the task expires in
Expiry in days -
End the configuration of each process step by pressing
Next
Express Workflow task types
Task type Description User Task For this task the user can define a UI User Task with Email In addition to the normal User Task, the user can send an Email directly from the Portal, without the need to change to another system Information Email This email can be defined by the creator of the Express Workflow and will be sent automatically without user action Approval This task type creates a approval task -
Depending on the task type of the first process step, a different editor is opened. For both user task and task with email, the dialog editor is opened.
-
For each data item you need in your process, select an input element
-
Provide a descriptive name for the input in
Label -
Select the input type in
Input type -
Select if the input of this data item is required or not
-
Use the button
Createto create the input element -
The created element appears in the list
Available form elements -
To delete input elements you don’t need, click its button.
-
Drag and Drop the input elements into one of the areas of the dialog editor
-
To remove an input element from the dialog, use the
Deletebutton -
To preview your dialog, press the
Previewbutton -
To define an additional process step, click the button
Next
Hint
The results of all previous tasks are included in follow-on tasks in a read-only view, so that the user sees the whole history.
Express Workflow input elements
Input element Description and options Input field Input field for text, numbers or dates:
- Text field
- Number field
- Date pickerInput area Text input field between 1 and 10 rows Checkbox List of elements which allows the user a multiple selection Radio button List of elements which allows the user a single selection File Upload Provides a file upload dialog to the user. You may define:
- Allowed file types
- Number of allowed attachments -
For process steps with the task type user task with email information email, the email editor is opened.
-
Specify the addresses of the email recipients. Separate them by commas.
-
The response email email address is optional.
-
Specify the subject of the email.
-
Specify the email text.
-
Optionally, include attachments.
- Use the button
Nextto define the next process step
Define an Information Email
For the information email, you see an email client UI where you can add information related to the process. You need to define a comma-separated list of addresses. Optionally, you can define a response to address.

Express Business Summary
After you have completed an Express workflow, you can check its summary data by accessing its Business Details page.

HowTo: Show Business Summary
-
Go to the
Case Listpage and open the linkActions,Business details.
-
Then the
Express formis shown in read-only mode.
Note
If your process is running, you will only see the data of the current Express task on the
Summarypage
Express Management
With Express Management, an administrator can import/export Express workflows in JSON format. You find this feature in the Admin Settings.

Note
To access this feature, you need to be granted the role AXONIVY_PORTAL_ADMIN.
HowTo: Export an Express Process
Select the workflows you want to export in Express workflows table. The selected workflows will be exported to a JSON file.
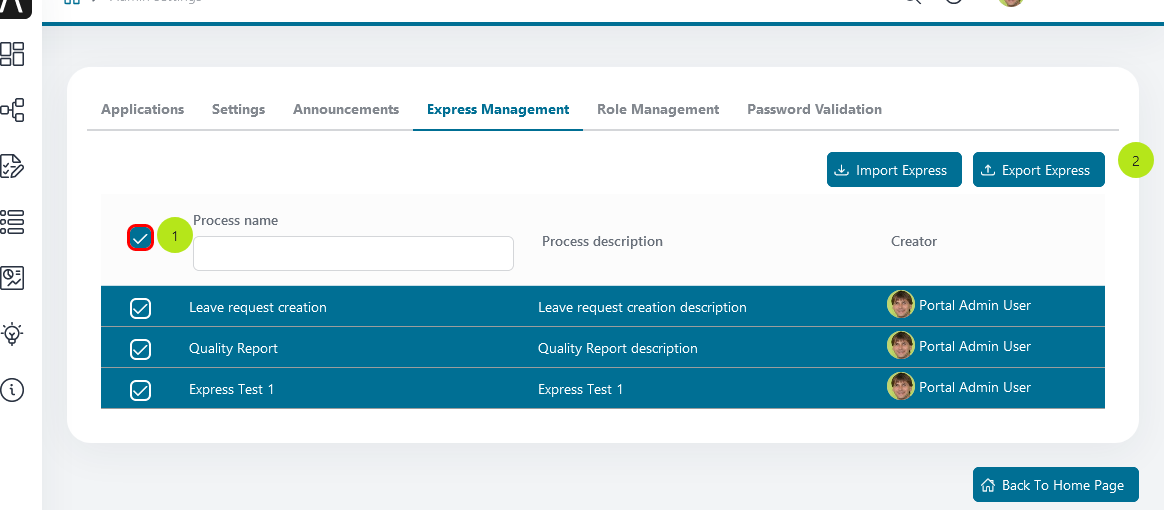
- You can select multiple workflows by clicking the checkbox
ALL. - After you selected some workflows, click the
Export Expressbutton.
The Export dialog will display and show the workflows selected for export.

Review your selection, then press the Download button to download the selected workflows.
Important
The export file is a JSON file. It contains a version of Express and Express process data. Don't edit this file manually.
HowTo: Import an Express Process
The Import Express Process function allows the Administrator to import Express processes into the Portal from a backup file.
Press the Import Express button, Import Express dialog will display. Once the Import Express dialog is open, press the Select button and choose the Express JSON file that contains the workflows you want to import.

Then, press the Deploy button and wait for the deployment process.

After the deployment process is completed, an output log panel will be displayed. You can see all the information collected during the deployment process.
Now, if the deployment process is successful, your workflows are imported and an administrator can check and/or edit them before they are ready to use.
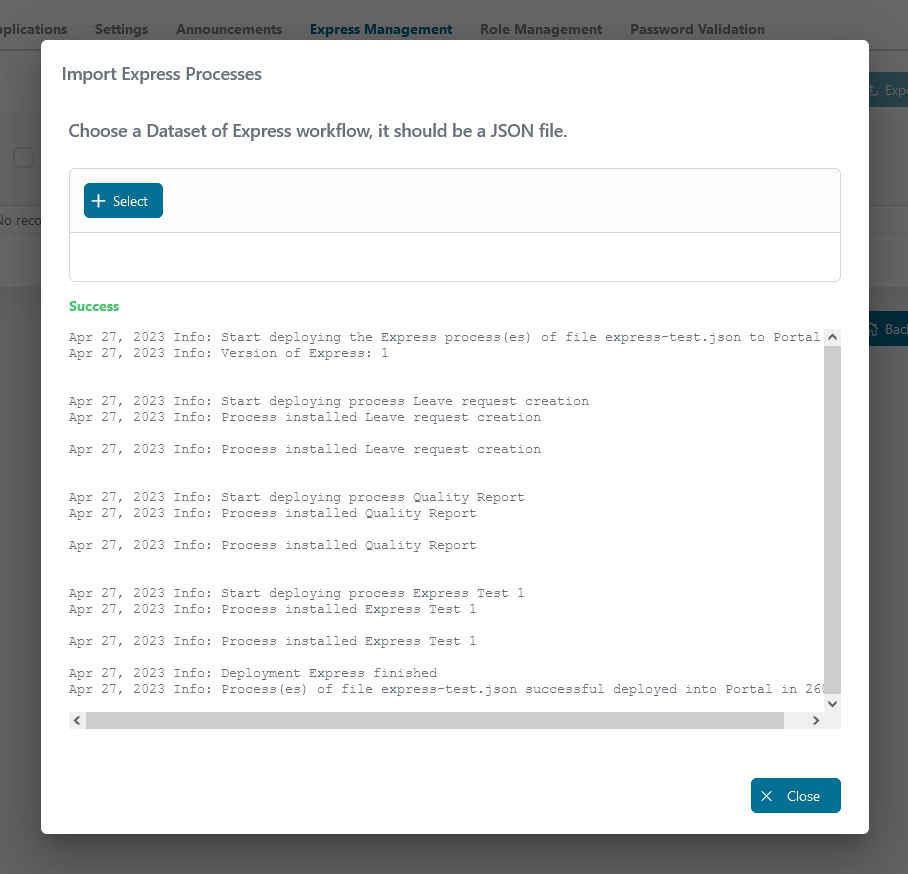
Ad Hoc Process
Express also provides an ad hoc process feature. Once Express is deployed, you can start an ad hoc process from any task. Ad hoc processes allow you to define more process steps and will be executed before the current task.
Start an ad hoc process by clicking on the menu icon at the top right in your task, then click on Start Adhoc

Important
Save the data of your current task before you start the ad hoc process.
Then, define your ad hoc process.
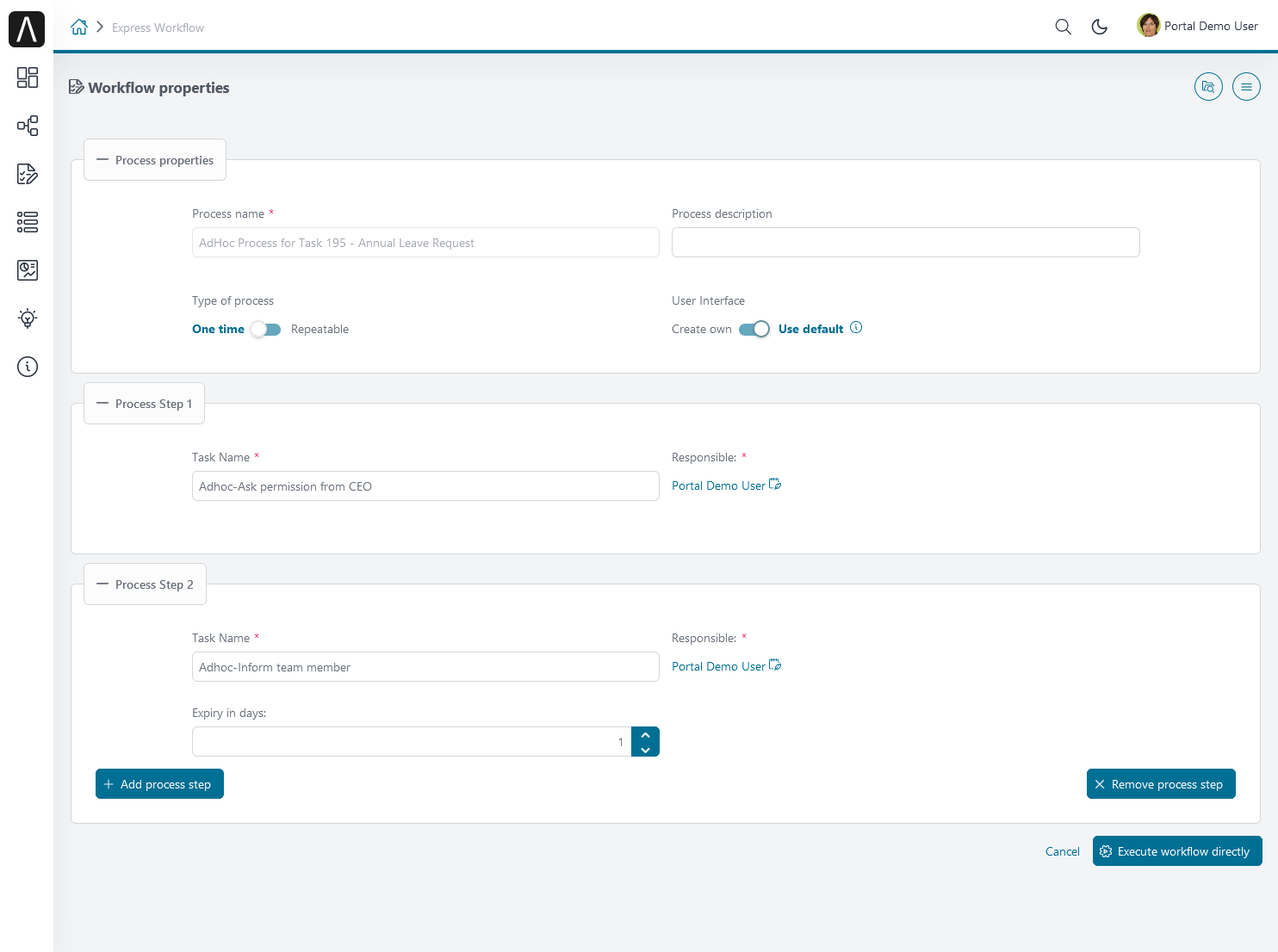
After starting the process, ad hoc tasks will be executed before your current task.
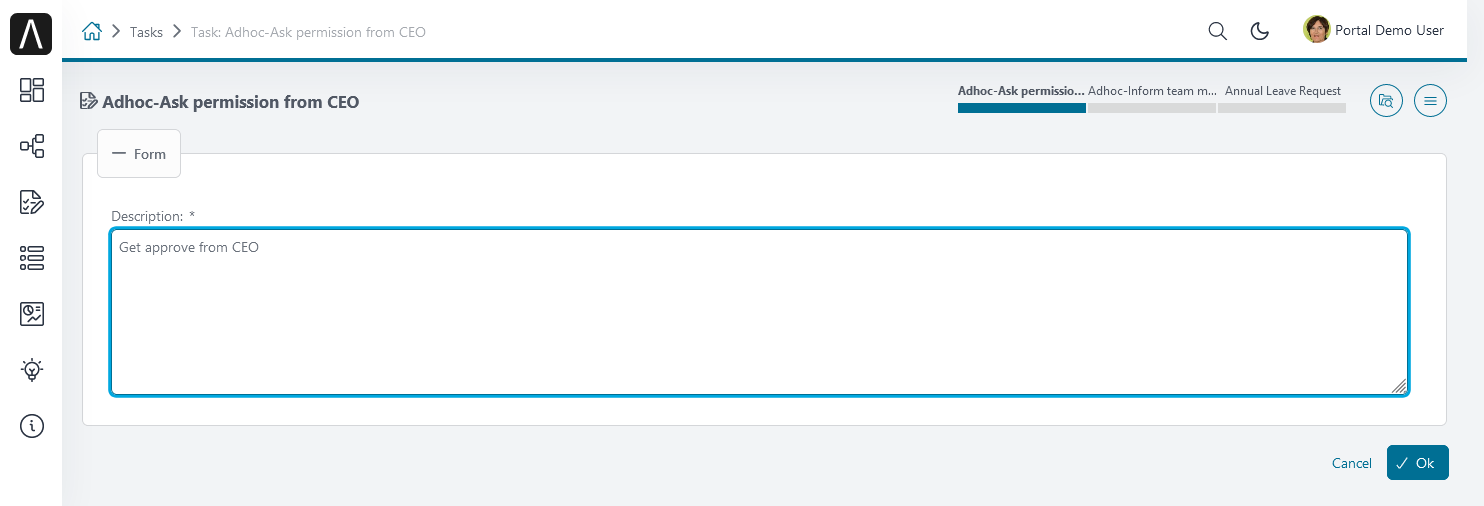
Finish all created ad hoc tasks to return to the original task
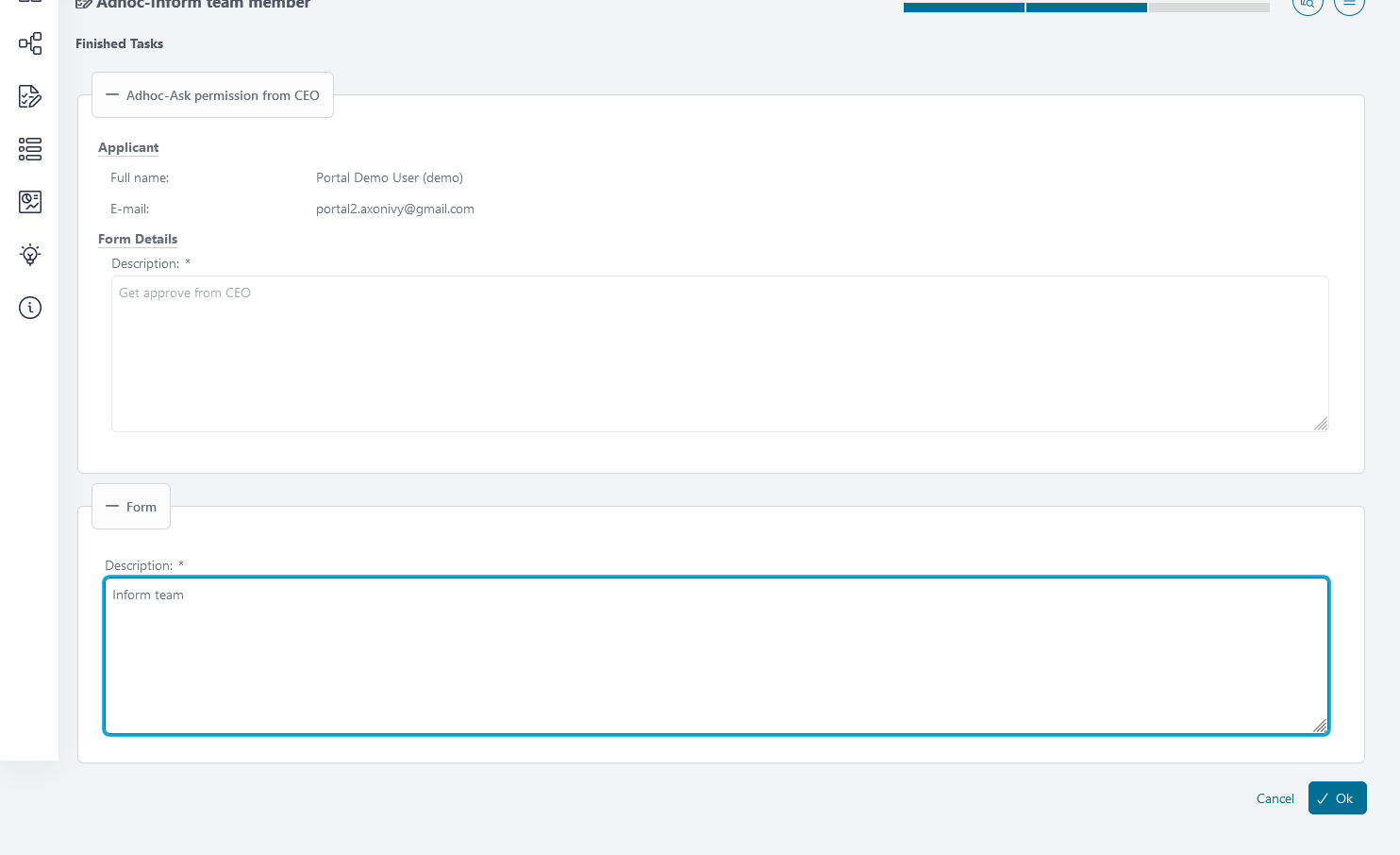
When you start your original task, you will see a summary of the ad hoc process in your task.
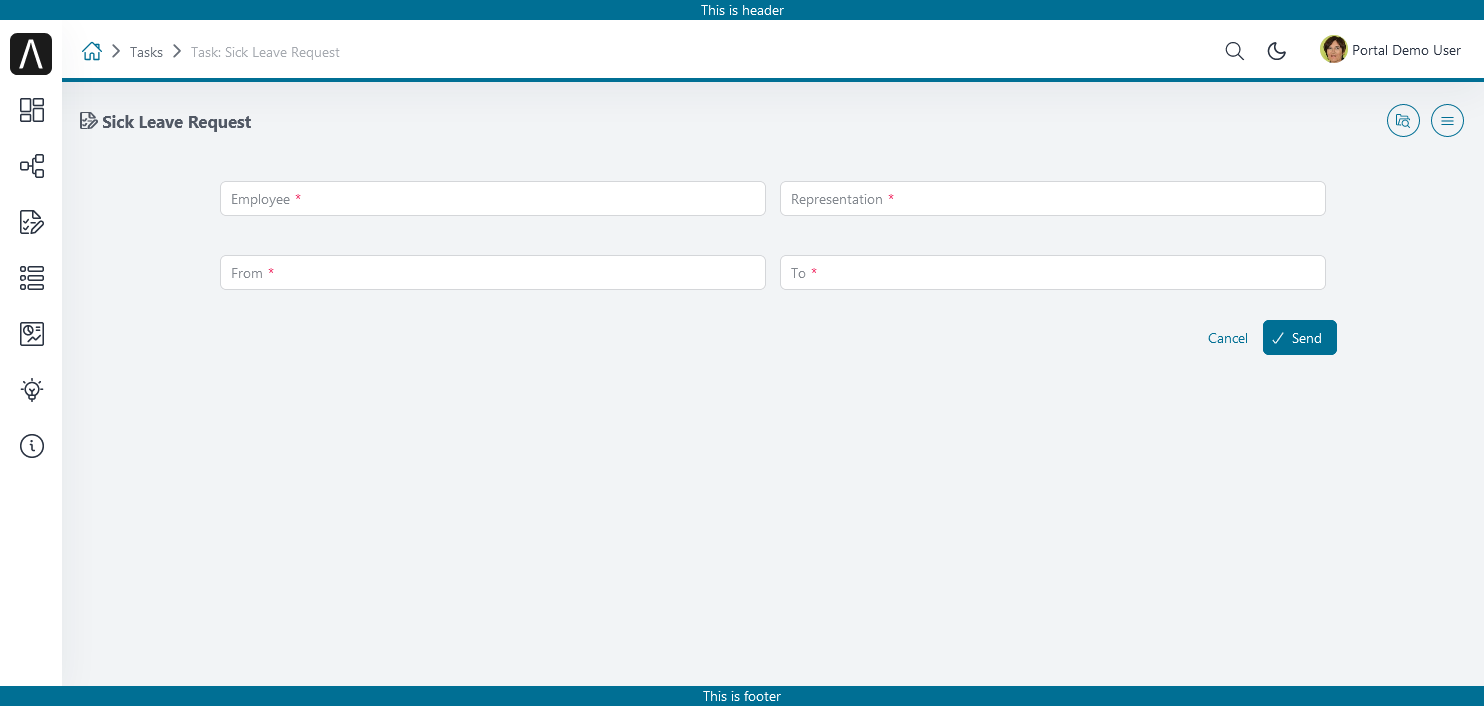
You can view the history again by clicking the menu icon, then click on Adhoc history.
